Keyboard shortcuts
Offline mode and recovery
Active tools box
Main Sidebar
Sidebar
Zoom function
Load from old generator
Save document
Export image
Undo and redo
Focus mode
Tools panel
Tools panel
Add elements to the document
Notes selector
Root selector
Octaver tool
Transpose notes
Play notes on click
Rectangles
Lines
Palette panel
Palette panel
Notation panel
Notation panel
Select intervals names
Select note names
Select the content of fret-markers
Chords finder
Chords panel
Scales finder
Scales panel
Tuning panel
Tuning panel
Options panel
Options panel
Set diagrams size
Set diagrams style
Columns layout
Positions panel
Smart positions finder
Layers controller
Using layers
Fretboard controls
Fretboard Controls
Labels editor
Social sidebar
Social sidebar
Palette panel
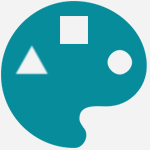
Select colors
Click on one of the color snippets before placing a fret-marker, a line or a rectangle on the document to use the selected color.
Select shapes
Click on one of the shape previews before placing a fret-marker on a diagram to use the selected shape.
Layer assigned colors and shapes
When you click on a color or a shape, you'll see that in the layers panel, the icon and the color will change in the preview. These are the shape and color assigned to the layer.
Every layer will remember the last settings you used so that you can move between layers and always use the same fret-marker for each one without having to select shapes and colors again and again.
Change color and shape of existing notes
You can modify the color ad shape of existing fret-markers using the Select function.
Split colors
This color only applies to fret markers. The 'double color snippet' will always show the two latest colors you clicked on. So if you want to place a fret-marker that is yellow and blue you have to click on the yellow and blue snippet in the pallette, then the 'double color snippet' will be half blue and half yellow. You can now select it and place your bicolor fret-markers.
Double colors will be saved as 'layer assigned color' as well.